

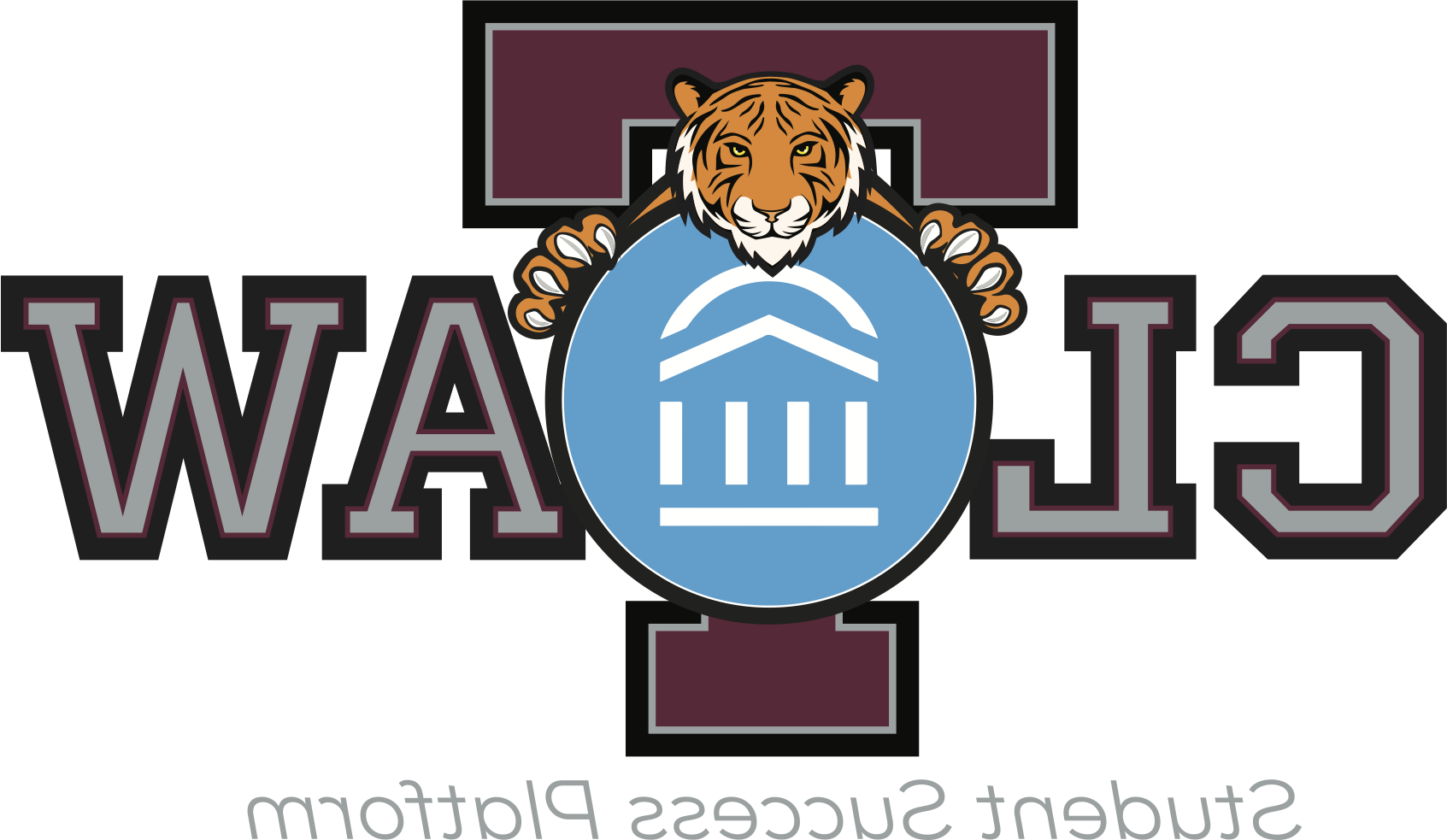
Why Use T-Claw Navigate?
T-Claw Navigate360 has made staying on top of the things you need to do and making the important decisions of college easier. It’s the ultimate guide to build a path to graduation—and stay on that path.
Get Step-by-Step Guidance T-Claw Navigate360 is a free mobile app that will help you thrive at Texas Southern University. It can help students at all levels, whether you are just getting started or nearing graduation. It is your own personal advisor—right in the palm of your hand.
Know When Important Things Are Coming Up: From attending orientation to preparing for finals, now there’s a clear timeline of what you need to do. Within each task, T-Claw connects you to the links and resources you need to get things done. You can also add your own to-dos.
Find the Right Fit: My Major connects your interests and goals to the right major at the college—fill out a short survey and T-Claw Navigate360 takes it from there!
Connect to the Support You Need—Faster: Have questions or run into a problem? Resources refer you to your designated support network, while Appointments gets you facetime with the people who can help. Best of all, the appointments sync onto your phone’s calendar.
Stay Ahead of Any Roadblocks: Unpaid parking tickets and overdue library books could keep you from signing up for next semester’s classes. Get notified when you have a hold on your account and resolve them directly in the Holds Center.
From your mobile device, open your app store and search for “Navigate Student” – or if you're already on your mobile device, select a shortcut below. Once installed, open the app, search for “Texas Southern University" and select. Sign in using your university username and password.

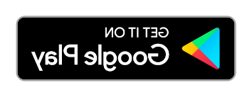
Access for Faculty & Staff
Students, are you having trouble? You are not alone. See answers to frequently asked questions below.
See answers to frequently asked questions below.
First-time users must complete one or more forms depending on the type of access requested and their employment status at Texas Southern University. Please see the matrix below for the required forms. Contact us at tclaw@rpybbk.com for assistance.
|
Requested Role |
Functionalities What do users with this role need to be able to do and see in Navigate (high level)? |
Assignments Which groups of people are assigned to this role? Is the assignment automated* |
|
Professional Advisors |
• View all student profiles • Core advising functionalities for daily workflow (appointment scheduling, campaigns, appointment summaries) • Core case management functionalities: manage cases |
• Academic Advisors (automated) • Athletic Advisors (automated) • Career Advisors (manually assigned) • TRIO Staff (manually assigned) |
|
Professor/Faculty Advisor |
• Access limited information on students enrolled in courses or assigned • Issue alerts for students |
• All professors (automated) |
|
Tutor |
• Manage own tutoring appointments • Add tutor notes • No access to student data on profiles |
• All tutors (manually assigned) |
|
Academic Leadership |
• Access to reporting and analytics • Access all student profiles • Issue Alerts & View Cases • Manages Progress Report Campaigns |
• Deans (manually assigned) • VPs (manually assigned) |
|
Front Desk/Student Worker |
• Ability to start Appointment Center and Kiosk • Ability to schedule/cancel/edit appointments • No access to student profiles |
• Front Desk Staff (manually assigned) |
|
Application Administrator |
• Full access to all data, functions, and administration features |
• Application Administrator (manually assigned) |
|
Student |
• Create/Cancel appointments in select Care Units |
• Students (automated) |
|
Staff Base Role |
• No permissions |
• All staff at school (automated) |
Email responses are provided within 24-48 hours.
Training: Register for an upcoming Training Session.
Education Advisory Board (EAB) "Student Success Collaborative" provides access to a large research library and best practices for increasing student success. You can find this information at eab.com. You may first need to create an account using your @rpybbk.com email address. Contact tclaw@rpybbk.com if you have trouble setting up an account.
| Name | Position | Phone | |
|---|---|---|---|
| Dr. Naomi Lawrence-Lee | Office of Institutional Assessment Planning & Effectiveness-Director of Academic Technology | 713.313.6748 | tclaw@rpybbk.com |